Modified: Jun 3, 2025
WebLogin is an Apache Guacamole Remote Desktop Gateway for CS Resources. It allows users to access CS machines using a web browser without any special client installation.
Using WebLogin
To use WebLogin, go to weblogin.cs.rutgers.edu and enter your Rutgers NetId or CS credential on the login screen below.
Note: if you have enabled Two Factor Authentication (2FA) on the CS System, please append your 2FA token at the end of your password.
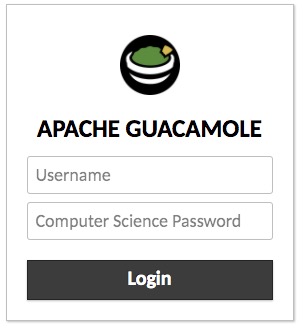
Upon login, you are presented with a list of all iLab machines. For a list of the iLab machine’s specifications and status, see the iLab Machine Status page.
Clicking on the machine’s name will connect you to the Linux graphical interface. By default, Gnome windows manager is used.
Note for Two Factor Authentication (2FA) Users:
Due to the time-based of 2FA tokens, users with 2FA enabled will encounter errors when clicking the host link.
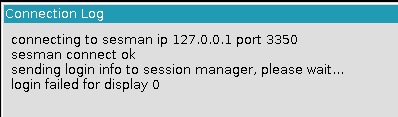
Please click on the button to continue, and it will present you with login windows where you can log in with your password and your 2FA token appended after your password.
Advanced login options
Using the different window manager
If you would like to use a different window manager like MATE, instead of clicking on the machine name in the list, type in [enter connection URI] rdp://top.cs.rutgers.edu?ignore-cert=true&color-depth=24&initial-program=/usr/bin/mate-sessionand click the button on the right.
The above command set uses 24 bits of color depth and Mate as the session manager.
Connecting to SSH terminal
If you would like to connect to SSH connection to top.cs.rutgers.edu, type in the connection box [enter connection URI] ssh://top.cs.rutgers.edu and click the button on the right.
For more info, see weblogin info.
Known issues
These are known issues when connecting with WebLogins.
- The sound does not work correctly. Restarting pulse audio via:
pulseaudio -kin the terminal window may fix it. - By default, when you open a session, the session screen resolution is based on your browser window size. You can resize your browser, but the resolution is not increased. To set your preferred session screen resolution permanently, adjust it in Preferences/Displays/Resolutions. This setting is saved in ~/.config/monitor.xml. Removing this file will undo your default display resolution.
- On WindowOS browsers, pressing – closes your window/tab. This can accidentally close your session. To avoid this, install an AddOns or Extension named Disable keyboard shortcuts
- You can not do multiple logins on the same machine, but you can log in to another iLab machine simultaneously. Please be aware that some programs can not run multiple instances of itself. Examples: NetBeans, Firefox, Eclipse, IntelliJ IDEA, etc.
- Local folder sharing is not supported.
- Audio is supported. If you have issues, clear your browser cache, quit, and rerun the browser.
- By default, Gnome Desktop is used. If you want another desktop, see the Advanced Login Option above.
- If you don’t properly log out, you may not be able to reconnect to the same machine until it timed out hours later. Don’t forget to log out!
- Gnome Desktop does not allow multiple logins to iLab machines; you will get no connection.
- For more info, see weblogin info.
- The sound does not work correctly. Restarting pulse audio via:
Logging out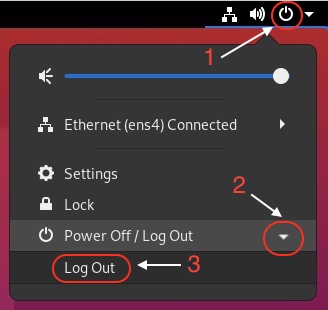
Because the connection is on a web browser, often without realizing one would close a browser tab or windows without logging out of the iLab machines. This will cause issues with future login.
Important: Closing the browser window does not log you out. Please log out as shown in the figure on the right when you finish working by :
- clicking at the top-right icon, then
- click on menu, then
- select

