Printing to CS printers on ChromeOS
by: Hanz Makmur
Computer Science Printers support ChromeOS. There are two ways to set up printing on ChromeOS. Due to the different features of ChromeOS, this document described two methods of setting up printers. Both methods assume you already have access to RUNet, which means you are connected to RUWireless Secure WiFi.
Setup Printer for Current ChromeOS
With the newer version of ChromeOS, a feature was added that supports printing from a print server. This new feature makes it very easy to set up printing via ChromeOS. Follow the steps below to set up your printers:
- Open Settings App or the gear ⚙ icon from the launcher.
- On the 🔍 Setting search bar, enter printer to locate Add a printer
- In the resulting panel, click on the add printer icon as shown below
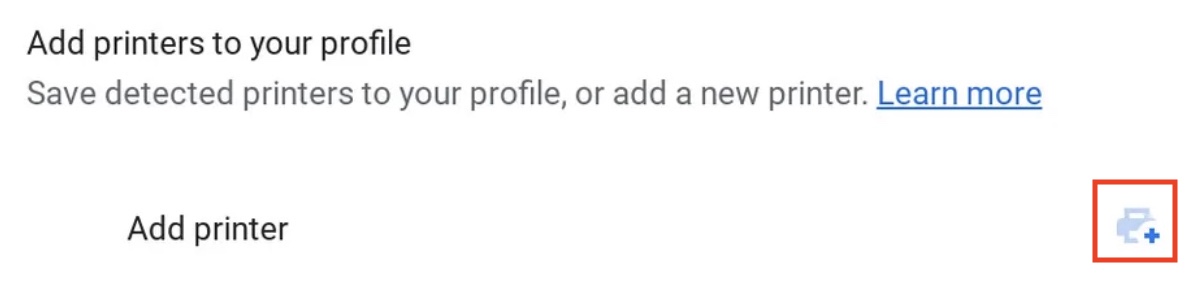
- The Add Window Manually window will open. Click on button at the bottom-left window to open the Add a print server window.
- Under the Address field enter:
printserver.cs.rutgers.edua shown below then click on the button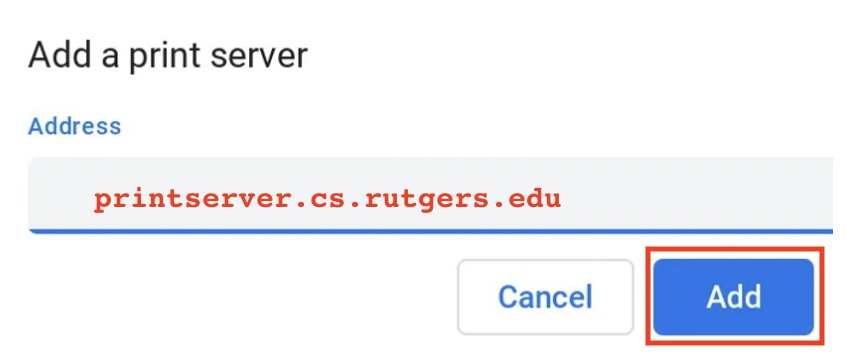
- Available CS printers from the printserver will start appearing as shown.
Note: If printer you are looking for is not listed, wait a bit longer .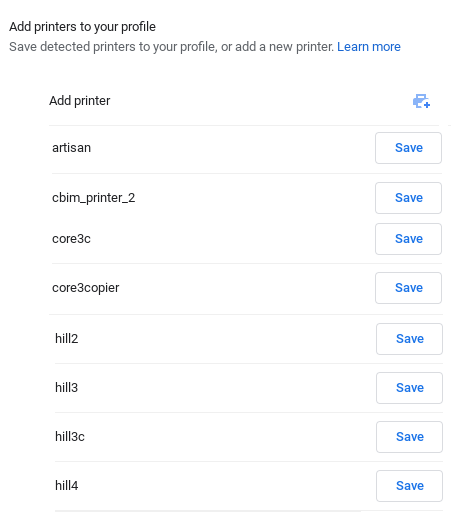
- Click the button to add the printer to your ChromeOS. Repeat this for every printer you plan to use. Once a printer is saved, you you print to it whenever you need to print.
Setup Printer for Older ChromeOS
Older Chromebook may not have support for printserver. The easiest way to setup Printing from these older Chromebook to CS printers requires an IPP/CUPS print extension.
Step 1. Install IPP/Cups printing extension
In order to print to CS printers, You will need to add Chrome extension named IPP/CUPS printing for Chrome & Chromebooks from Chrome Web Store.
Step 2. Configure IPP/Cups printing extension
- Once added, click on the 🖨 extension icon from the Extension bar to open the following window.
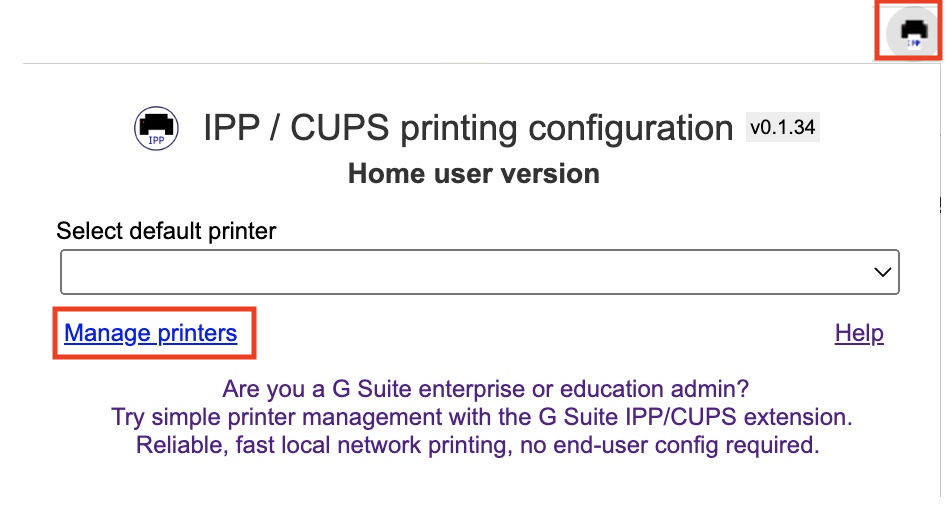
- Click on Manage printers to configure CS printer you want to print to as shown in the dialog box.
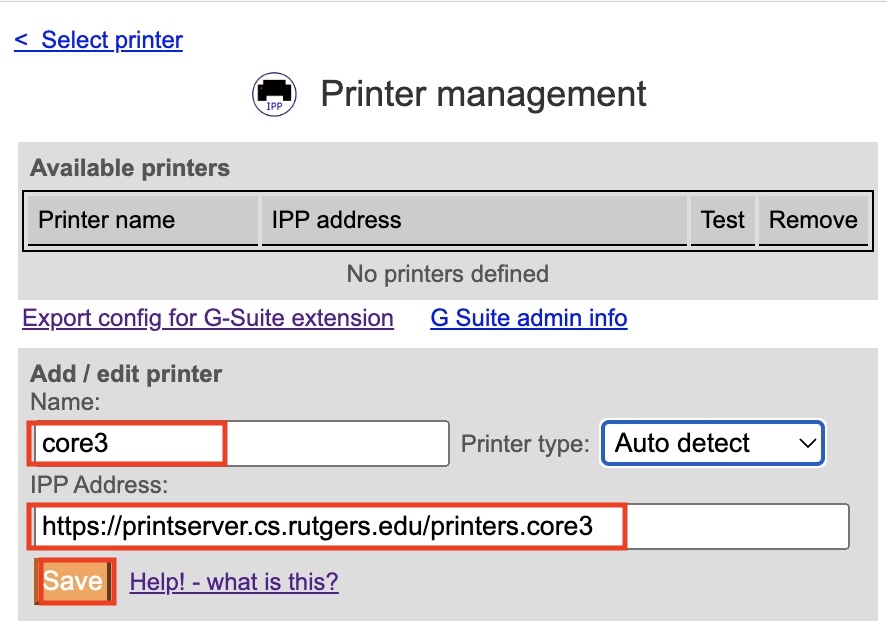
- In the above example, we will setup core3 printer. Enter core3 as the name of printer and Enter in IPP address:
https://printserver.cs.rutgers.edu/printers/core3 - Click button when done and core3 printer will added to the Available printers list as shown below.
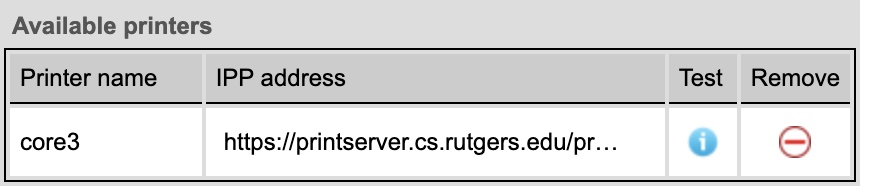
- Test your configuration by clicking the icon to print a test page
- Repeat this steps to add other printers as needed.
- Once added, click on the 🖨 extension icon from the Extension bar to open the following window.
- For more info see list of Computer Science Public Printers page.
How to Print on a Chromebook
To print from your Chromebook browser, press Ctrl + P from the keyboard or click the three-dot button located in the top-right corner and select from the menu.
A print window will open, select your recently setup printer under Destination menu, If the printer is not shown, click on menu item to see more printers. Before printing, verify the settings presented to to you. When ready, click the button to send your job to the print server.
For help with our systems or If you need immediate assistant, visit LCSR Operator at CoRE 235 or call 848-445-2443. Otherwise, see CS HelpDesk. Don’t forget to include your NetID along with descriptions of your problem.

