Quick Guide to CoRE A (CoRE 301) Video Conferencing Tools
by Hanz Makmur • March 2018 • Updated Aug 30, 2023
Core 301 (a.k.a CoRE A) is equipped with a computer, a projector, three cameras, a conference room microphone/speaker, a Projector, and 2 TVs.
IMPORTANT:
- We recommend connecting your laptop to our Projectors/TVs Wirelessly.
- Access to Core 301 (a.k.a. CoRE A) room requires your Rutgers ID card. All CS Faculty/Staff and Graduate students have access to this room. See the Keys and Keycards page to get access.
- Room Reservation is required.
- Before using our conference room, please familiarize yourself with the equipment in the room at least a few hours or a day before your presentation.
- Please DO NOT UNPLUG any equipment. DO NOT LOG OUT; DO NOT POWER OFF. Just leave it! If you find the machine asking for the password, reboot it.
- If you need immediate assistance, please call 848-445-2260 or go to CoRE 230 or CoRE 211. Otherwise, see CS HelpDesk.
A. Using CoRE 301 Projector and TVs for Local Presentations or a Class
The podium computer has a simple Video Control Console App to select a video source. To use the AV system in the room, follow these easy steps below:
- Turn on the projector and 2 TVs in the room. You will need to press the ⏻ power button on the bottom-right side of each TV and press the ⏻ power button on the projector Remote.
- Select your Video Source using the Video Control Console by following the instructions below. (NOTE: this is simply a Windows application. If the buttons don’t show, the icon for this application should be in the bottom task bar next to the Zoom icon. It’s also on the desktop at the right, above the Chrome icon.)
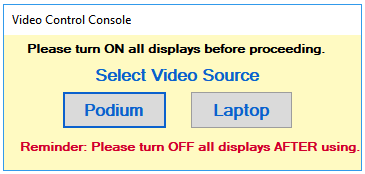
NOTE: If you use the Podium, run Zoom on the podium and share the screen there. If you use the laptop, run Zoom and share it there.
B. Using Video Control Console:
1. Click on the button if you want to display the Podium screen on the projector and TVs in the room
2. Click the button if you want to display your laptop screen and plug your laptop video out to the HDMI cable or connect wirelessly. We support almost all available methods of connections.
Using Cable and Adapters
– If your laptop has an HDMI port, you can use the HDMI cable available on the podium or the floor.
– If your laptop has NO HDMI port, look at adapters attached to the HDMI cable by the podium. Please use one of these adapters to display.

Using No Cable and Connect Wirelessly
Our Podium supports wireless connection for those users who prefer to display wirelessly.
For more info, see section D. Use your Laptop with Zoom in Core 301 under:
– Option 3: Connecting Apple Devices Wirelessly
– Option 4. Connecting Windows 10/11 OS Wirelessly.
C. Using Zoom with CoRE 301 Conference Room Computer (recommended)
If you plan to use a Core301 podium computer for your presentation, the best setup is to use the TVs in the room as your display and speaker. For microphones, use the eMeet Microphone. These are the steps:
- Turn on both TVs in the room. ⏻The power switch is on the bottom-right side of the TV.
- Turn on the projector using the projector remote (optional)
- Select Podium as your Video Source from Step A. Using CoRE 301 Projector and TVs for Presentation above. Your laptop screen can be mirrored or extended to the TVs and projector in the room.
- Run the Zoom app from the podium computer and join your Zoom Meeting.
- Turn on the eMeet speaker by pressing the ⏻ power button and hold for at least 5 seconds or until the Blue or Green light is turned on or you hear a sound. The eMeet microphone is placed on the table in the center of the room.

- Click on the Mic icon as shown. Ensure the Microphone is set to eMeet Adapter A300 and the Speaker is set to AMD HDMI Output. (Please note that the names may differ slightly depending on your laptop.)
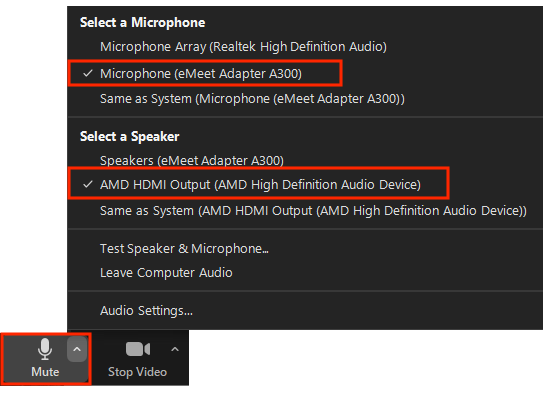
- Select the Camera input for your Zoom app by clicking the Stop Video icon. You can choose from 3 different cameras in the room, as shown.
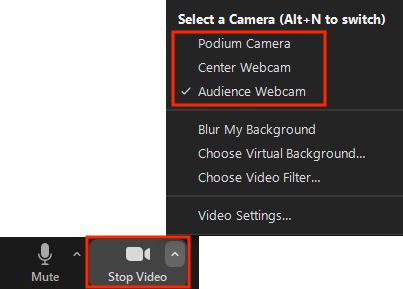
- Please test your Speaker and Microphone before you start your meeting.
D. Using your Laptop with Zoom in Core 301
Using your Laptop in Core 301 to do your Zoom talk is possible. However, the best setup depends on what hardware you own and what you plan to do.
Recommended Options:
Our recommendation is to use C. Using Zoom with CoRE 301 Conference Room Computer and add your laptop to the mix as follows:
- Connect your laptop to the same Zoom link as attendees.
- Mute your laptop Microphone because you will use a room microphone connected to the conference room computer.
- Share your presentation windows in the Zoom session for everyone to see.
- You may choose to enable your video.
Alternative Options:
Option 1: For a Laptop with an HDMI port
The optimal setup will use you:
– Laptop Camera,
– Your laptop display mirrored or extended on TVs and Projector
– Your audio is out set for TVs and Projector.
– Choice to use your laptop microphone or use eMeet Microphone
Follow the steps below to set it up.
- Connect your laptop to the HDMI cable in the room.
- Turn on the TVs in the room. The ⏻ power is on the bottom-right side of the TV.
- Turn on the projector using the projector remote. (optional)
- Select a video source for the laptop in Step A. Using the CoRE 301 Projector and TVs for the presentation, your laptop screen can be mirrored or extended to the TVs and projector in the room.
- Run Zoom and join your Zoom Meeting.
- Turn on the EMeet Speaker as shown by pressing the ⏻ power button and hold for at least 5 seconds or until the Blue or Green light is turned on or a sound is heard
- Optional. If you want to use Microphone (eMeet OfficeCore M3) as Zoom Microphone input,
– Unplug the eMeet USB cable from the power brick and attach the USB cable to your laptop. – Select it on the Microphone Icon as shown and select Microphone (eMeet OfficeCore M3)
– Select it on the Microphone Icon as shown and select Microphone (eMeet OfficeCore M3)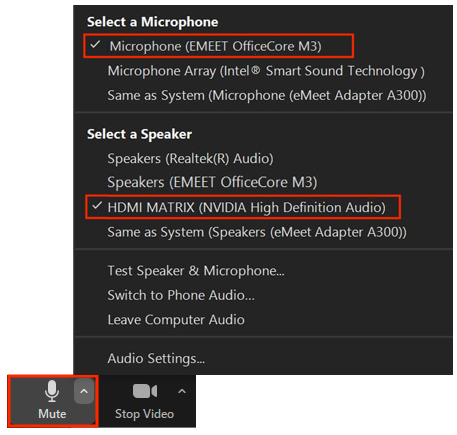
- Set Zoom Speaker to point to HDMI Matrix if you want the speaker output to go to the TV speaker and Projector or leave it to OfficeCore M3 as your speaker.
- Please test your Speaker and Microphone before you start your meeting.
Showing Room attendees to Remote Zoom users (optional)
You must use the podium computer as a Zoom attendee to establish this feature. Follow “Step C. Using Zoom with the CoRE 301 Conference Room Computer” above, but skip Step 3 and leave your Laptop as your Video Source.
Option 2: For a Laptop with a Single USB-C port
A different setup is needed for a laptop with a single USB-C port. In this situation, you would need to:
– use Podium computer for Zoom audio/video session
– use your laptop for your slideshow in another Zoom session.
NOTE: if you have a multimedia presentation, the audio played on your laptop will not be loud enough for everyone to hear.
The setup is as follows:
- Follow Step C. Using Zoom with the CoRE 301 Conference Room Computer above to set up the Podium computer.
- Connect your laptop to RUWireless. If you are a guest, connect as a Guest.
- Run the Zoom app on your laptop, join your Zoom session, and Share your slide/screen for Zoom attendees to see.
- On the Podium computer Zoom session, click on your laptop’s Shared slide/screen to display it to the TVs/Projector in the room.
Option 3: Connecting Apple Devices Wirelessly (No longer supported)
Podium Computer in CoreA/B supports Apple AirPlay Technology. This means you can send audio out and wirelessly project your Apple device screen to a projector and TV in our conference room.
In this setup, you will:
– Wirelessly via AirPlay, send your Apple device Audio/Video to the Podium computer
– use Podium computer for Zoom audio/video session
– use your laptop for your slideshow in another Zoom session.
– Use your laptop microphone or eMeet Microphone connected to the Podium Computer.
To connect via AirPlay, follow these steps.
- Turn on the projector and 2 TVs in the room. You will need to press the ⏻ power button on the bottom-right side of each TV and press the ⏻ power button on the projector Remote.
- Once turned on, you should see the Podium computer screen displayed on the TVs and projector. Otherwise, click on as your Video Source.
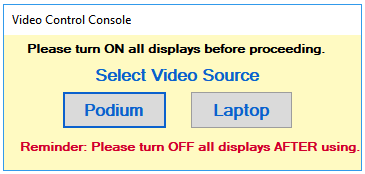
- Connect your Apple device to WiFi. When selecting , your browser will open, asking you to authenticate. Ignore this window if you don’t need access to the Internet; otherwise, you need to authenticate. Please note that your device has to be set to DHCP without present DNS servers to make this work.
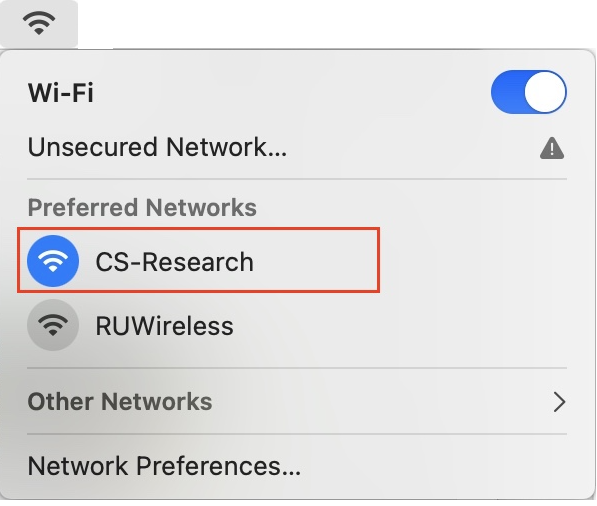
- Connect to the AirPlay server as follows.
– If you are on iOS, follow the instructions on Using AirPlay on your iOS.
– If you are on a MacOS, look for the AirPlay status icon in the menu bar.
– If you don’t see it, click the menu at the top-left corner of your screen and select System Preferences/System Settings menu. This will open the Preferences Window.
– Look for the Displays icon and double-click it to open your Displays setting.
– Look for or menu at the bottom-left of your Display settings windows - To connect to the AirPlay server, which is the Podium computer, click on
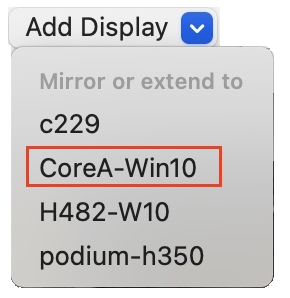
- A PIN will be displayed on the screen; enter the PIN on your Apple device to connect.
- Currently, your MacOS/iOS screen should be projected to the Podium screen, TVs, and Projector. If nothing shows, disconnect and redo step 5. Your MacOS/iOS audio is also sent to the Projector and TVs in the room.
- Go to the Podium computer and open the Zoom app. If you need help, follow Step C. Using Zoom with the CoRE 301 Conference Room Computer above.
- Share the AirPlay screen to Zoom users to see. If you want everyone in the room to see only your shared laptop screen, set it to full-screen mode on the Podium computer. To get out of full-screen mode, press the ESC key.
- With this setup, you can control your slides from your laptop while using all Core 301 equipment (Camera, Mic, Speaker, TV, and Projector) wirelessly. Important: If you are using iOS, do not use YouTube App while in mirror mode. Use YouTube from a browser instead.
Option 4. Connecting Windows10/11 OS Wirelessly (recommended)
Podium Computer in CoreA/B supports MiraCast technology. This means you can send video and audio wirelessly to the projector and TVs in our conference room.
In this setup, you will:
– Wirelessly via MiraCast, send your Windows10/11 Audio/Video to the Podium computer
– use Podium computer for Zoom audio/video session
– use your laptop for your slideshow in another Zoom session.
– Choose to use your laptop microphone or use an eMeet Microphone connected to the Podium Computer.
To connect via MiraCast, follow these steps:
- Turn on the projector and 2 TVs in the room. You will need to press the ⏻ power button on the bottom-right side of each TV and press the ⏻ power button on the projector Remote.
- Once powered on, you should see the Podium computer screen displayed on the TVs and projector. Otherwise, click on as your Video Source.
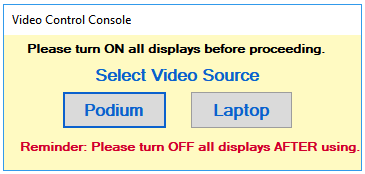
- Select your HDMI Matrix as Audio Out. You can not change the audio once your laptop is connected wirelessly. If you want to change your Audio out device, Disconnect your AirPlay connection first.
- On your Windows 10/11 machine, ensure you have WiFi enabled on your laptop and press the ⊞ Win + K keyboard shortcut to open the Connect pane. Look for your display in the Connect pane; it may take a few moments to appear, as shown below
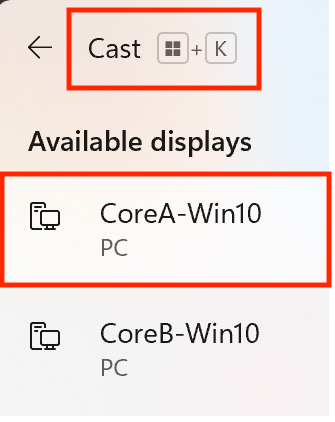
- Select Available display. In this example, we are choosing the conference machine.
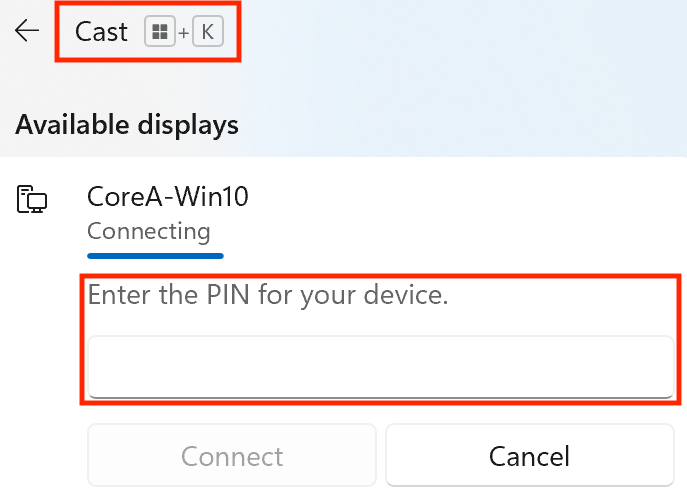
- A PIN will be displayed on the screen. Enter the PIN. If you don’t see a place to enter the PIN on your laptop, press the ⊞ Win + K keyboard shortcut to open the Connect pane again.
- Once connected, your audio/video laptop is sent to the Podium computer.
- If you want to change how to use the display, press the ⊞ Win + P keyboard shortcut to open the Projection pane as shown below and pick how you would like to use the display
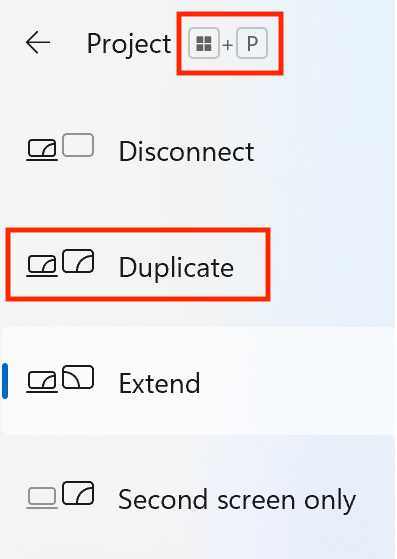
- When you’re finished with the display, reopen the Projection pane again using the ⊞ Win + P keyboard shortcut and press the button or go to the top/center Status pane and click on the button.
- Using MiraCast, the top/center of your laptop screen will show the Status pane of your MiraCast connection. If you want to hide it, click on the pin icon as shown below.

E. Trouble shootings
Getting out of full screen mode
To get out of full screen mode press ESC key.
eMeet Conference Speaker
Is the Speaker On?
Make sure you press the ⏻ power button and hold it for at least 5 second or until the Blue or Green light is turned on or hear a sound.
eMeet Conference Speaker Needs a Reset.
Due to Windows driver error, eMeet Speaker can go offline despite having the correct Green/Blue light. In this situation, to fix it you need to reset the eMeet driver. Look for eMeet receiver cable in the middle of the shelf of the Podium.
Picture of Podium
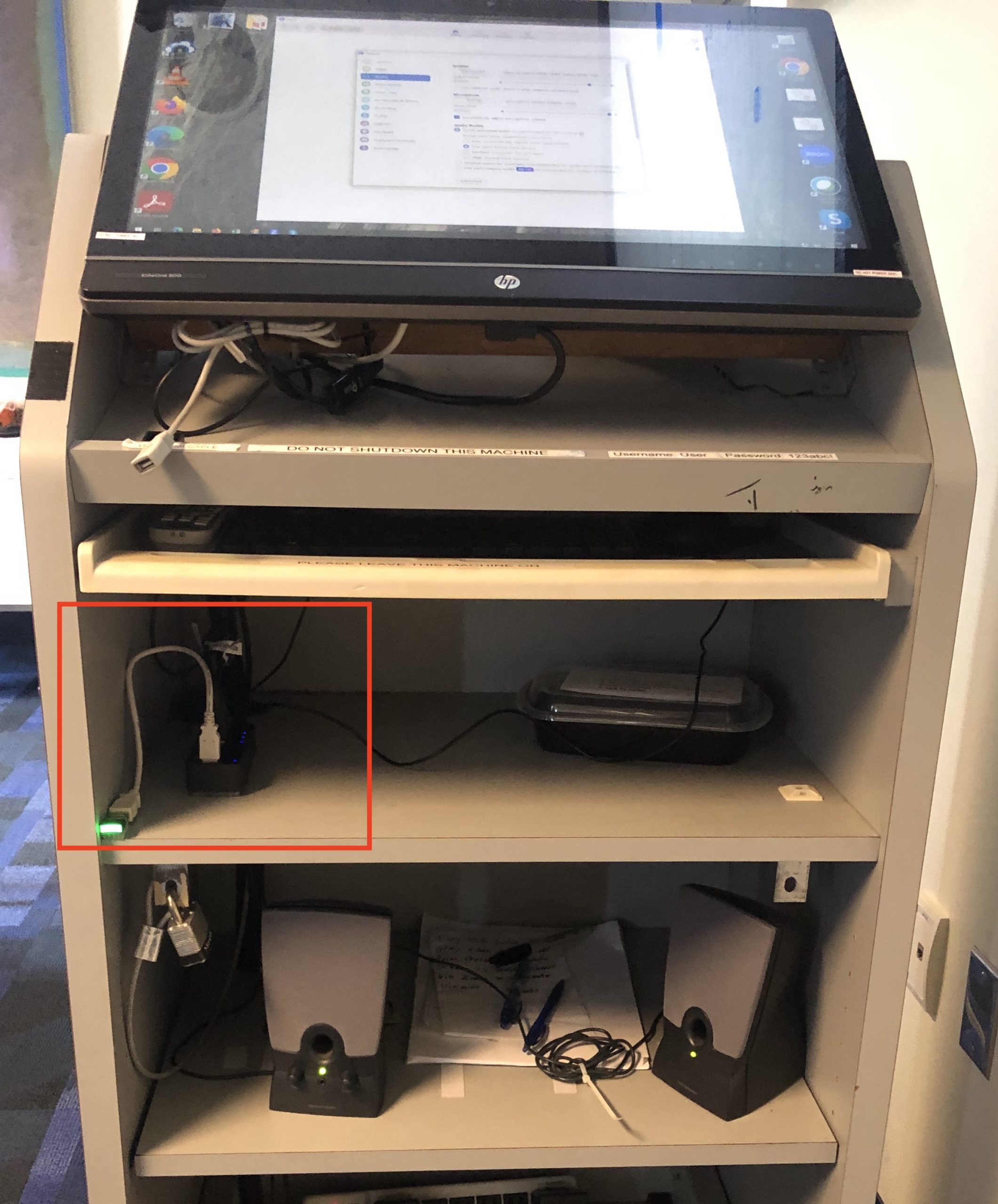
Location of eMeet Receiver cable.
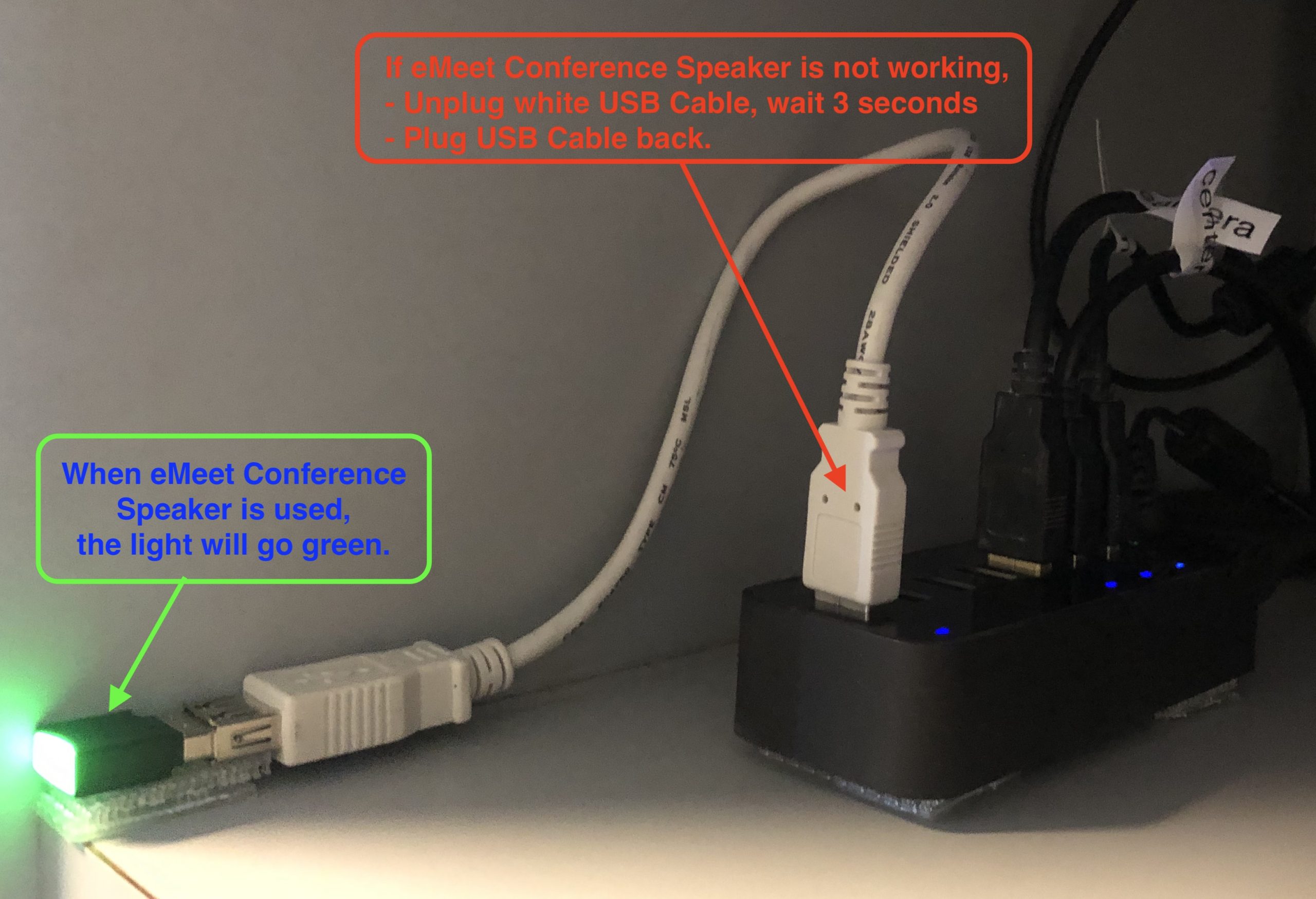
To reset,
– Unplug the white eMeet receiver USB cable for 3 seconds.
– Plug back the white eMeet receiver USB cable.
Notes: At the end of your presentation, dont forget to:
– Power off devices you powered on.
– return the cable back by the podium once you finished using it.
– take your USB Storage with youE
For help with our systems or If you need immediate assistant, visit LCSR Operator at CoRE 235 or call 848-445-2443. Otherwise, see CS HelpDesk. Don’t forget to include your NetID along with descriptions of your problem.

