Accessing CS Linux Machines With Microsoft Remote Desktop
Created 2015-08-26 by Hanz Makmur
Modified 2025-06-3
Important:
Computer Science Linux systems use the same passwords as University NetID for students if they log in on a physical machine in the Lab. An account will automatically be activated and created upon your first login.
Remote users, faculty, and staff must activate the account manually and set a password. See http://services.cs.rutgers.edu/accounts/
One way to connect to CS Linux machines is via a Microsoft Remote Desktop client. Remote Desktop clients exist on many platforms. Below are instructions on accessing it via Windows, MacOS, and Linux.
A. Connecting to Windows Remote Desktop from WindowsOS
Windows Remote Desktop client is typically preinstalled on all Windows OS. If you can’t find it, please install Remote Desktop clients first.
![]()
To start a Remote Desktop Connection on your PC, type Remote Desktop Connection in the Search box on the taskbar and select Remote Desktop Connection.
There are two ways to use the Remote Desktop client to connect to iLab machines. Sometimes, a VPN server goes down, or a Gateway goes down. If method 1 fails, try method 2, and vice versa. You need to follow one of the methods below to connect.
Method 1: Connecting using a VPN service
- First, establish your VPN connection by following VPN instructions.
- In the Remote Desktop Connection app, type the name of the system you want to connect, for example, ilab.cs.rutgers.edu, and select button.
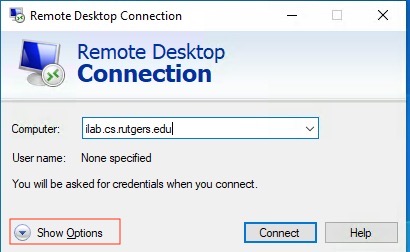
- On a successful Remote Desktop login, a connection will be made, and an iLab Login window will be shown.
Method 2: Connecting Using Remote Desktop Protocol Gateway Service
- OIT recommends this method to reduce load to its VPN server. This method utilizes the University Remote Desktop Protocol Gateway Service.
- Users must enable a two-step login to access the remote desktop gateways. Users can find out more information or enroll on the two-step login website.
- Setting up Remote Desktop Gateway. (This needs to be set up once.)
- To setup remote desktop gateway, click on the Show Options menu.
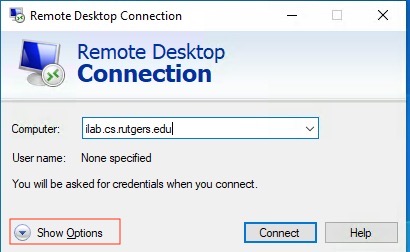
- Then, Click on the [Advanced]Tab, which opens another window.
- In the [Connect from Anywhere] section, click on button.
- A window like the one below will open. Under the [Connection settings] section, enter rdgateway.rutgers.edu in the server name as shown below:
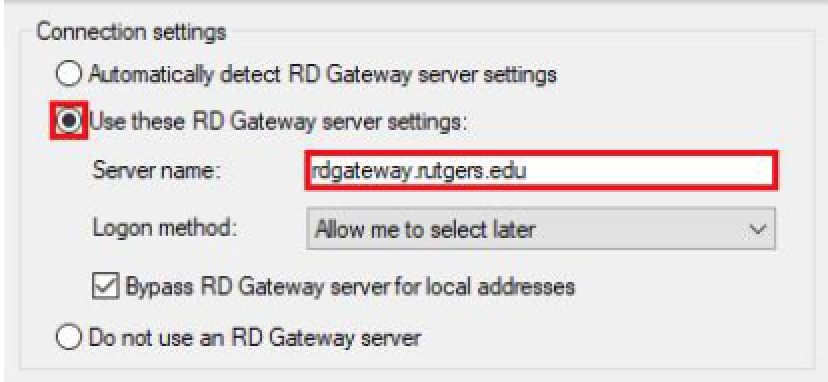
- To setup remote desktop gateway, click on the Show Options menu.
- click the button when done to return you back to the previous windows.
- To start your Remote Desktop Session, simply Click button
- A Remote Gateway log in window will open, as shown below. To log in to the gateway, you need to enter your username as: rad\NetID. The word ‘rad\‘ is important, and don’t forget to replace the word NetID with your actual NetID. On the second field, enter your netid password not your CS Linux password.
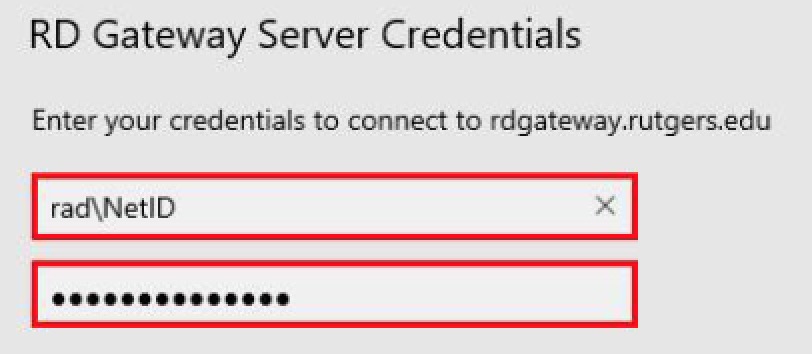
- Look at your mobile phone’s Duo app and click on Approve. Unfortunately, this service is not compatible with the SMS or hardware token options for authenticating with Duo
- On a successful gateway login, a connection will be made, and an iLab login window will appear.
Logging into iLab machine Remote Desktop
Note: you may be presented with a warning window
. 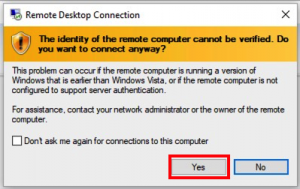
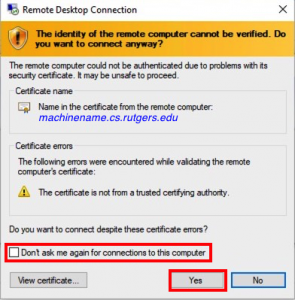
Don’t be alarmed when you see this warning. Most Remote Desktop servers do not have a valid SSL certificate installed to confirm the identity of the machine. To continue, please Click the button. To avoid it from asking you again, click the ![]() Don’t ask check box before clicking the button.
Don’t ask check box before clicking the button.
On a successful Remote Desktop connection, either via VPN or Remote Desktop Gateway, you will be presented with the following login window.
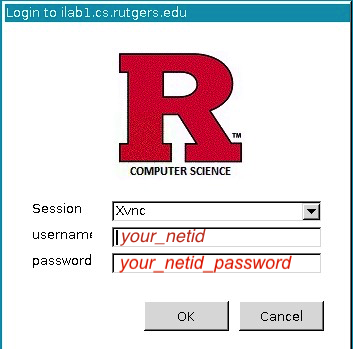
Select or from the menu, enter your NetId in the Username field and your NetID password and click button. On a successful connection, you will see a Linux Desktop.
Hints: to get a different Windows Manager, see Using Different Windows Manager with Remote Desktop section below. Mate or XFCE Desktop is recommended as it is faster and look familiar to MacOS or WindowsOS users.
If you have issue with some app not displaying proper graphics, Set your Vido color to .
B. Connecting to Windows Remote Desktop from MacOSX
If you are using MacOSX, Remote Desktop clients need to be installed first as it does not come preinstalled on the system. You can download the Microsoft Remote Desktop client from the Mac App Store. Once installed, follow these steps.
1. Set up Remote Desktop connection to iLab.rutgers.edu
Under Window menu select Connection Center.

In Connection Center window, click , and then select and enter as shown,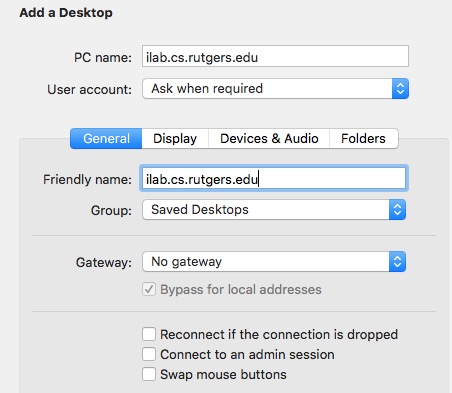
2. Set Up Remote Desktop Gateway ( you only need to do this once)
Because OIT now blocks remote desktop protocol from outside RUNet, you need to use the University Remote Desktop Gateway or the University VPN. You can skip the gateway setup if you are on RUNet or are using a University VPN connection.
REQUIREMENT: Users must enable a two-step login to access the remote desktop gateways. Users can find out more information or enroll on the two-step login website.
- To set up a gateway by clicking menu.

- In the Add a Gateway window, enter as shown below
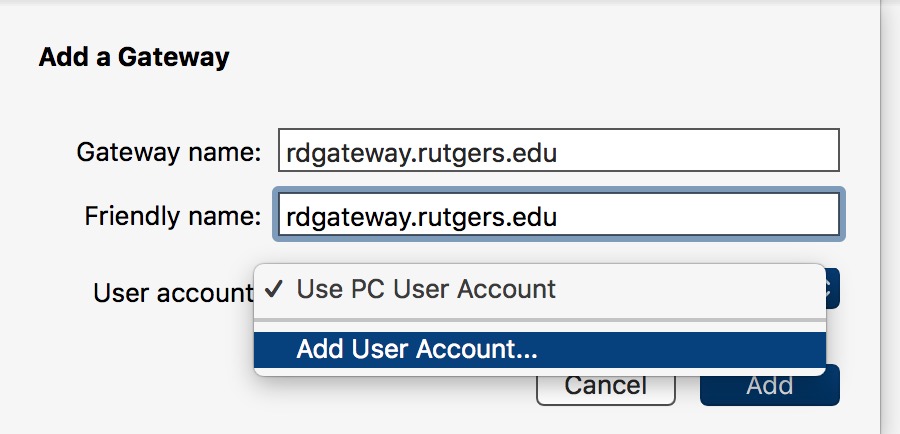
- In the User account field, select Add User Account and enter as follows,
Note: make sure to replace your_netid with your actual NetID and enter your actual NetID password. When done, click on the button
- To set up a gateway by clicking menu.
3. Setup Screen Resolution and Color
To set up your screen resolution, Click on the Display. This is where you can adjust your screen size. In this example, we use. You can resize this to your liking.
Set your color to to avoid issues with some apps.
Once done, click button to list it in the Saved Desktop groups.
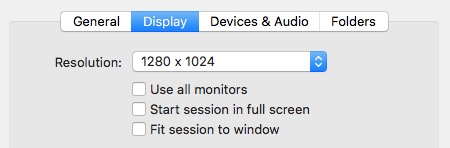
4. Logging into iLab Machine with Remote Desktop Client
To connect to the ilab.cs.rutgers.edu desktop you just created, just click it on the list of Saved Desktop connections.
There are two steps in this connection. First, your Mac will connect to the Remote Desktop gateway. As you connect to the remote desktop gateway, look at your mobile phone’s Duo app and click on Approve to allow two-factor authentication via Duo to work. Unfortunately, this service is not compatible with the SMS or hardware token options for authenticating with Duo
Once you get access to Remote Desktop Gateway, your Mac will then establish connection to iLab.cs.rutgers.edu using that Remote Desktop gateway session.
Note: You may be presented with a warning window.
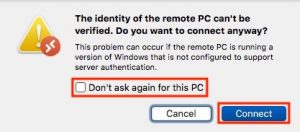
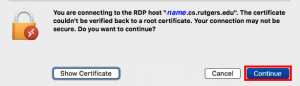
Don’t be alarmed when you see this warning. Most Remote Desktop servers do not have a valid SSL certificate installed to confirm the identity of the machine. Please click or button to continue and avoid it from asking you again, click the ![]() Don’t ask check box prior to clicking the or button.
Don’t ask check box prior to clicking the or button.
A login window, as shown below, will open.
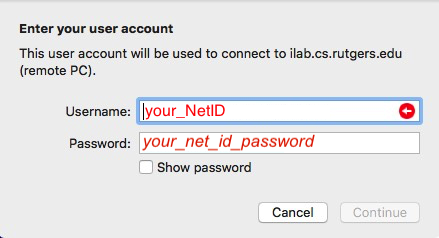
Enter your NetId in the username field and your NetID password in the password field, and click the button. On a successful login, you will see a Linux Desktop.
Hints: see Using Different Windows Manager with Remote Desktop section below to get a different Windows Manager. Mate or XFCE Desktop is recommended as it is faster and looks familiar to MacOS or WindowsOS users.
C. Connecting to Windows Remote Desktop from LinuxOS
The best way to connect to iLab machines is to use Remote Desktop Clients on Linux. There are plenty of RDP clients on Linux, like Krdc, Remmina, FreeRDP, and desktop (no longer updated). For this document, we will focus only on a program called FreeRDP, which is commonly installed on most Linux machines. Below is a simple example of a command to use it, but please see the FreeRDP manual for complete info
1. Installing FreeRDP
If you are using your own Linux computer, you can install FreeRDP as follows:
To install rdesktop on Debian/Ubuntu Linux, open a terminal and enter:
sudo apt-get install freerdp2-x11
To install rdesktop on RHEL/CentOS Linux, open a terminal and enter:
sudo yum install freerdp
2. Using FreeRDP on RUNet or via University VPN
First, establish your VPN connection by following VPN instructions. Once your VPN is established, you can open your RDP connection as follows:
xfreerdp /cert-ignore /v:ilab1.cs.rutgers.edu
3. Using FreeRDP via RDP Gateway
This method is a bit tricky since it requires one to log in via a gateway before getting into iLab machines. Because this app is run as a command line and requires your NetID password, it is best to set your NetID password as a variable in your bash shell to avoid escaping your password if you have a special character. We assume you are doing this in bash.
Step1. Set your NetID password as a variable to be used later.
pw=’YourNetPassword!‘
Note: the password must be enclosed in the single quote (‘) to avoid shell expansion.
Step 2: To connect, simply enter from a terminal (this method used to work but currently does not work. We are still investigating the issue.)
on Debian/Ubuntu:
xfreerdp /g:rdgateway.rutgers.edu /gu:yourNetID /d:rad /gp:$pw /v:ilab1.cs.rutgers.edu /cert:ignore
on CentOS:
xfreerdp /g:rdgateway.rutgers.edu /gu:yourNetID /d:rad /gp:$pw ilab.cs.rutgers.edu /cert:ignore
Go and look at your Duo app and authorize the gateway connection
4. Connecting to iLab
Upon successful connection the following window will open a window below.
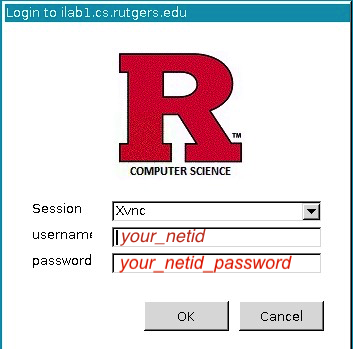
To log in, Enter your NetID in the Username field and your NetID Passwprd in the password field. On a successful connection, you will see a Linux Desktop.
If you have issues, please consult the FreeRDP manual for complete info.
D. Connecting to Windows Remote Desktop using a Browser
CS department maintains an Apache Guacamole gateway that allows you to get a graphical desktop on a CS Linux system or Windows machine with Remote Desktop service enabled. This method doesn’t require you to install any client. It works in your browser. For more details, see Using CS WebLogin to Access iLab Machines
Note: The original size of your browser windows sets the default screen size of your Remote Desktop session.
E. Using Different Windows Manager with Remote Desktop
On CS Ubuntu Linux machines, GNOME Windows Manager is set by default. In some situations, GNOME may not work correctly, or users prefer different Windows managers like Mate, XFCE, or KDE. Mate or XFCE is closer to WindowsOS/MacOS.
To switch to a different Windows Manager, you will need to add a .xsession file. To return back to Gnome, just remove the .xsession file.
To pick a specific Windows Manager, open a terminal session and type:
For Mate Windows Manager
echo "mate-session" > ~/.xsession
chmod +x ~/.xsession
for XFCE Windows Manager
echo "startxfce4" > ~/.xsession
chmod +x ~/.xsession
for KDE Windows Manager (note: iLab machines do not have KDE)
echo "startkde" > ~/.xsession
chmod +x ~/.xsession
Once you have created the .xsession file, to activate the new window manager, log in and start a new Remote Connection.
F. Known issues & Solutions
- The sound does not work correctly. Restarting pulse audio via:
pulseaudio -kin the terminal window may fix it. - If you have an issue connecting to a specific machine, report your problem so we can investigate, but please use another machine immediately and don’t delay doing your work. Possible Solutions:1. Change your Windows manager to Mate. See Section E. Using Different Windows Manager for details. Gnome, the default Windows manager, is quite sensitive to errors and may fail to start due to configuration errors in your .login and .bashrc or other issues.
2. Busy Lock file. Often, problems on specific machines are due to busy/locked files/run/user/$(id -u $USER)that need to be removed or renamed. To avoid this problem, please log out of your session properly. Do not just close the window. - ThinClient drive or Folder Redirection is not supported due to incompatibility with Kerberos mounted home directory.
- For the MacOSX Remote Desktop client, when a user enters the wrong NetID/Password combination, an incomplete screen with missing text or fonts may be presented. Simply close that screen and start over.
- For MacOSX 10.15.6 (Catalina) users, if you have keyboard issues where control or special keys do not work, please update to MacOS X 10.15.6 supplemental update.
- Unless your computer operating system has a problem, please hold on installing nonessential updates to the latest version of Windows or MacOS until they are verified as safe by early adopters. This is to avoid issues with the machine you need for your class work. Recent Windows 10 and Mac OS updates are full of problems. This does not affect emergency security updates as both Microsoft and Apple push them to be installed immediately on your machines.
- vscode has an issue with keyboard control keys and binding. vscode is also not supported on CS Linux machines. If you use vscode, we can not support it when you have issues.
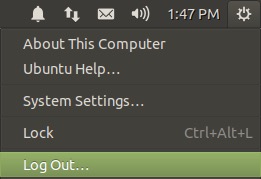
Important:
To avoid logging-in issues in the future, which are normally related to locked/busy files from previous sessions, please log out from your session properly. Do not just close the window. Please look at the figure on the right on how to log out.
This concludes Windows Remote Desktop documentation.
For help with our systems or If you need immediate assistance, visit LCSR Operator at CoRE 235 or call 848-445-2443. Otherwise, see CS HelpDesk. Don’t forget to include your NetID along with descriptions of your problem.
