This page will show you how to work at home as if you are sitting in front of CS Linux computers at Rutgers, Access Files from CS Systems, Set up Online Meetings using Rutgers Zoom, WebEx and Connect to Rutgers only resources from home.
Rutgers OIT Remote Working Resources
To help Faculty & Students with remote instruction and other information related to learning, Internet access and more, Rutgers has prepared Technology Resources for Students and Technology Tools for Faculty sites. For more complete info see Remote Technology Resources which has a wealth of info about working remotely.
Using a Graphical or Command line Linux on a CS System
There are three basic approaches if you want a GUI interface (technically, an X11 window environment). The first uses your browser. The second and third require you to install a client (except on Windows, where the Microsoft Remote Desktop is already there.) The last option uses ssh. Ssh is available on Macintoshes and Linux, but requires you to install a program on Windows.
- Weblogin. This is an Apache Guacamole gateway that allows you to get a graphical desktop on CS Linux system or Windows machine with Remote Desktop service enabled, or ssh terminal. It works in your browser. See Using CS WebLogin to Access iLab Machines
- X2Go. This is a tool that lets you open a window on one of our systems. It uses a specially optimized version of the X11 protocol, giving reasonable performance on most home connections. In addition to giving you a window on our system, it lets you access files on your home computer and print to your home printers from the job on our system.X2Go is documented in the X2Go instruction page.
- Microsoft Remote Desktop. While X2Go generally has better features, if you want to use Gnome or any program that requires OpenGL, you’ll have to use Remote Desktop. It is available for Windows, Mac and Linux. See Remote Desktop instructions.
- Command Line. If you prefer a command line environment, you can use ssh.
- Linux and Mac come with ssh, so from a command line window do
ssh HOSTNAMEIf your username is different at home and at Rutgers, dossh user@HOSTNAMEwith your Rutgers username - For Windows, many people use SSH client named: Bitvise SSH Client (video) It has some a GUI to connect to Linux command line.
- Linux and Mac come with ssh, so from a command line window do
The HOSTNAME should be the name of the computer you want to use. It will normally end in cs.rutgers.edu. Any of our lab computers can be used from home. However if you don’t have a system you prefer, anyone can use ilab.cs.rutgers.edu.
Online Meeting/Training Sessions
- Please do a test session to get familiar with features you want to use.
- If you plan to do hand writing, invest on a tablet like Huion H610 Pro V2 Graphic Drawing Tablet to make it easier to write.
- For better sound quality, all participants should use a headset to improve sound quality and avoid feedback.
- Everyone should start with muted mic and only unmute it when participating in a conversation.
- Participants have to learn to speak one at a time.
- Consider recording your session so it can be viewed again later.
- Important: If your video conference link information is public, you are subject to interruptions known as ZoomBombing from uninvited guests.
Below are details on how to use online conferencing on each system.
Setting up Online Meetings with Rutgers Zoom
As of early July, University has just signed a site license for Zoom. School of Arts and Sciences are recommending people to use Zoom. Zoom is video conference tool designed for personal and corporate collaboration. It allows communication with audio, video, text chat, file sharing, whiteboard, and other features. Zoom support for up to 300 participants for students and 500 participants for faculty and staff.
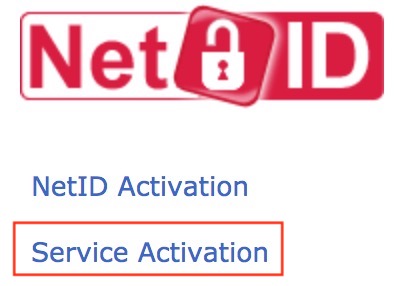
Activation is required
Before scheduling your Zoom Session, you must activate the Zoom service by going to netid.rutgers.edu, login, and look for the [Service Activation] link as shown. Click on [Zoom] and click on button at the bottom.[more details]
To learn more, click on OIT Zoom page.
Hints#1: For best experience, you should download a Zoom client for your computer or mobile device. You can start a zoom meeting using your browser by going to https://rutgers.zoom.us/.
Hints#2: When logging in using Zoom client, make sure you enter: your official Rutger Email address and click on button. Do not enter your password in the main Login page.
Setting up Online Meetings with Rutgers WebEx
University currently has a site license for Cisco Webex. Webex is a set of tools designed for personal and corporate collaboration. It is used to connect to others, typically through the internet, and allows communication with audio, video, text chat, file sharing, whiteboard, and other features. Please consult Eligibility page to see limits on different roles of users.
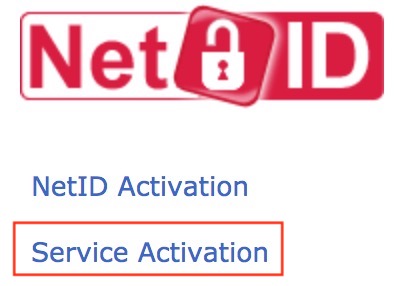
Activation is required
Before scheduling a Webex session, you must activate the Webex service for yourself. Go to netid.rutgers.edu, login, and look for the [Service Activation] link as shown. Click on [Rutgers Webex] and click on button at the bottom.
Personal Meeting (up to 1000 participants, including 200 videos)
![]()
The default session gives you a personal meeting room. This is appropriate for a small group of people. To start a meeting, click on button.
For others to attend your meeting, share your personal meeting link which looks like https://rutgers.webex.com/join/yourNetid. For class meetings and other large gatherings, you should only use scheduled meetings or Training Sessions. You should NOT use your personal room because this link is public. This means it is subject to interruptions by uninvited guests.
More info is at Scheduling a meeting with your personal account.
Training Sessions or Remote Instruction (up to 1000 participants)
![]()
For a session with a lot of attendees, for example, a class or training session, you may prefer to use a “Webex Training session.”
This is optimized for more people, and gives the host ability to share presentations, and encourage participation using whiteboard and chat.
To create a training session, find the “Webex Training” link at the bottom left corner. Click on it and it will open a new Webex Training page.
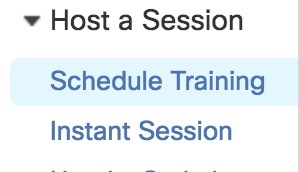
Once you get the new page you’ll see “Host a Session” in the left bar with several options. You can [Schedule a Training] or start an [Instant Session] and other options. More info is at Getting Started with Cisco Webex Training.
Note: Do not make the password and link public, your session could be subject to interruptions by uninvited guests. If you are using Canvas integration, this is not an issue. Otherwise, Webex recommends you to use lock and unlock features to avoid this interruption.
For more info, click on below
Online Conferencing with Microsoft Teams
Rutgers Connect, known as Office 365 also allow for video conferencing via the Microsoft Teams application. Just like WebEx, Microsoft Teams works on web browser, desktop application, and mobile application. OIT has created detail documentation on how to use Microsoft Team video conferencing if you so choose.
Note: To avoid being interrupted with Teams, you should utilize Attendee and Presenter roles.
Setting up Online Meetings with Google Meet
 Rutgers ScarletApps is essentially G-Suite for Education product. Although it is not publicized in the ScartletApps site, ScarletApp also includes Meeting/Conferencing feature knows as Google Meet. Google Meet can be used as an alternative tool to WebEx. This license by default gives every user ability to start a meeting for up to 100 participants.
Rutgers ScarletApps is essentially G-Suite for Education product. Although it is not publicized in the ScartletApps site, ScarletApp also includes Meeting/Conferencing feature knows as Google Meet. Google Meet can be used as an alternative tool to WebEx. This license by default gives every user ability to start a meeting for up to 100 participants.
During Covid-19 crisis, Google has opened up Google Meet to G-Suite customer until July 1, 2020. This means ScarletApps users will also be able to use Google Meet to conduct meetings or training for up to 250 participants.
Instant Meeting
To setup instant meeting, first connect to https://mail.scarletmail.rutgers.edu. Once logged in, go to https://meet.google.com. Click on button to start or join a meeting. A windows will open and ask for permission to access your camera and/or your microphone. Depending on what you want to do, click on or to start your conference.
Planned Meeting
To setup a future meeting, you need to schedule your meeting in your Google Calendar. Please follow Plan and Hold Meetings from anywhere guide for details.
Accessing Files from CS Systems
If you want to work on your home machine but access files stored on our servers, there are two reasonable approaches
- sshfs, which mounts your Rutgers home directory so you can access as if it was a disk drive on your home system
- an sftp client; this lets you transfer files back and forth using a graphical interface or command line
For more information, see Accessing Files Remotely
Connecting to Rutgers Only Resources via a VPN
Note: You do not need a VPN service for our major public systems like Blackboard, Canvas, Sakai, Box, Microsoft Teams, OneDrive, Rutgers Connect, (Office365), ScarletApps, WebEx, LinkedIn Learning, myRutgers portal etc.
If you are planning to connect to internal machines using Remote Desktop Service, University recommends that you use University Remote Desktops Gateway Service and not utilize the VPN for better performance.
VPN software extends your computer network connection as if you are connected to a remote network. For example, when you are connected to Rutgers VPN server, your computer will appear as if it is on RUNet enabling you to access all Rutgers services that are not available to the public. This VPN service is available to current Rutgers faculty/staff, guest and students.
For instructions on using the new University VPN, see https://soc.rutgers.edu/vpn/. (There is an older VPN system you may have used. It will be decommissioned fairly soon.) Some notes on the VPN:
- This system requires you to activate the VPN service for yourself before you can use it. Go to netid.rutgers.edu, login, and look for the [service activation] link as show in figure above. Click on [Remote access VPN…] and click on button at the bottom.
- If you aren’t currently using two-factor authentication (DUO), you’ll need to enable that. This is done at https://it.rutgers.edu/two-step-login/.
- Once that is done, follow the instructions at https://soc.rutgers.edu/vpn/ to install the VPN software on your system. It’s may not be obvious how to find the instructions to install the software on the web page. Pull down the menu in the black menu bar: “Virtual Private Network [VPN]” That will point to information for the various operating systems.
- Note that when the VPN is in operation, all network traffic except to your local network is routed through Rutgers. That means all of your web browsing, mail, etc, will go to Rutgers and then out to the Internet. It will go out through the Rutgers security scanning and NAT.
Advanced Users Only – Optional
For advanced users who are willing to do some work configuring their home systems, you might want to setup Kerberos at home to let you ssh to our systems without typing a password.
For help with our systems or If you need immediate assistant, visit LCSR Operator at CoRE 235 or call 848-445-2443. Otherwise, see CS HelpDesk. Don’t forget to include your NetID along with descriptions of your problem.


