Created 2015-08-28 by Hanz Makmur.
Important: X2Go will no longer be supported as of May 15, 2025, end of Spring Semester 2025.
We also have a better alternative to X2Go called WebLogin, which allows you to connect via a web browser.
X2Go is a program that enables users to access the full graphical interface of a Linux system remotely as if they are sitting in front of their computer. It is a new technology that is much faster and more responsive than the current XWindows session.
Requirement
- Make sure you have an account on the machine you want to log in to. All CS users MUST create/activate their account before s/he can log in. The account is not activated/made for you automatically, regardless of what your classmates, TAs, or instructors tell you.
- To run X2Go, install X2Go client software on WindowsOS, MacOS X, and Linux. Please download and install the right X2Go client for your operating system and follow its installation notes.
Connecting to X2Go Server
When you first run the X2Go client, a new session window opens. Enter the proper info shown. 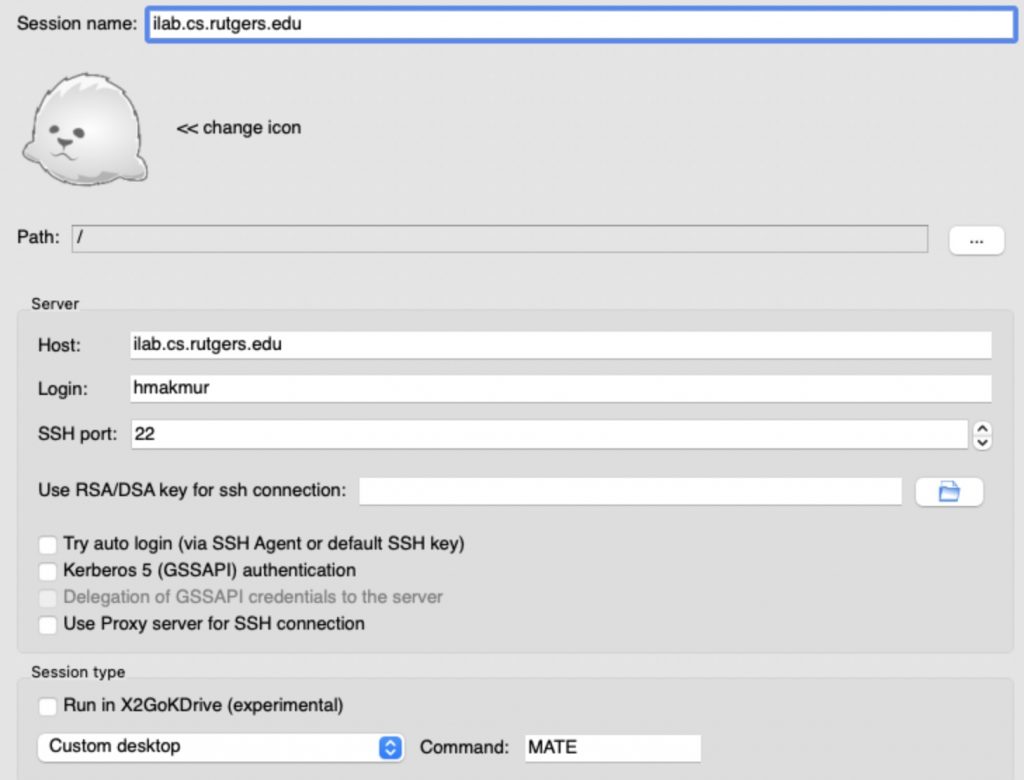
We recommend all students use a machine named ilab.cs.rutgers.edu, which will randomly pick ilab1.cs thru ilab4.cs. These four powerful machines are located in our machine room.
Note: If you need a list of all iLab machines and their status. Please be aware of possible issues when using machines remotely in the iLabs. Any machine may be rebooted without warning by whoever is in the lab accidentally or intentionally.
Under Media, turn off Sound and Client-side printing support. These features are not currently supported.
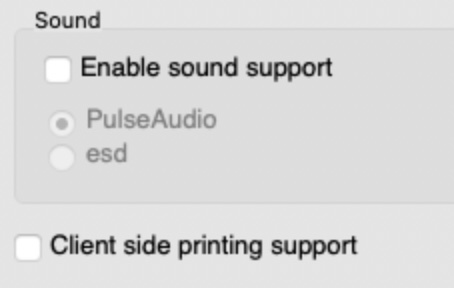
Once the OK button is clicked, you will be presented with the Session Windows. You can add or edit the session by clicking the respective icon.
To start a connection, click on the session to receive the login screen. Enter your NetID and Password, and click OK to log in.
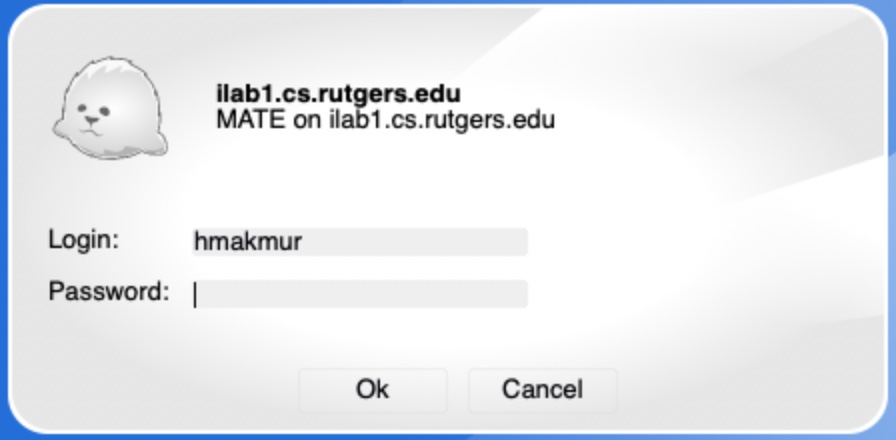
If this is your first connection to this machine, a dialog box asks if you want to trust the host key. Click Yes to confirm.
If everything is good, another window will open and show you a GUI session as if you are sitting in front of the machine with Mate Window Manager. Click a video to learn more about MATE or see Ubuntu 22.04 Mate Final Release note.
Logging out properly
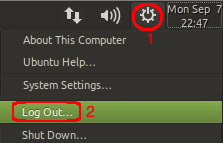
When you finish using the machine, log out of the session; otherwise, you may not be able to get back in.
To log out properly, click the Wheel (1) icon on the top/right side of the screen and select Logout (2), as shown in the picture on the right. Closing the X2GO windows does not log you out properly.
In some circumstances, if you don’t log out, your session will be terminated automatically, and all unsaved work will be lost.
Possible Issues
- if you have an issue with X2GO, try to use Windows Remote Desktop to connect. It provides similar functionality to X2GO.
- If you fail to start a session on X2GO, try to use the XFCE window manager. An intermittent issue with MATE seems to prevent users from starting a session.
- If you fail to log in for the first time on X2Go, log in using SSH client and temporarily rename your .cshrc, .bashrc, and .login to something else. It is possible something you set there interferes with the login process.
- Any problems with your X2Go session are recorded in the .xsession-x2go-* file. Please be aware that if there are any issues with your session, this file will grow very quickly, rendering you out of disk quota. If you cannot log in via X2Go, you can try using the Windows Remote Desktop client, or please go to the iLab Hill 120, Hill 248, or Hill 252 and log in on any machine in the room. If you log in remotely, use SSH Client. A system check will be done on login, and these big x2go error files will be truncated to restore your disk space. Alternatively, you can try to log in to a different iLab machine. All iLab machines are the same. You can use any of them, and your files will be there.
- X2Go needs space to create a .x2go folder containing all specific x2go sessions. You can delete this folder to reset your x2go session anytime if you can’t log on to any machine.
- VMplayer Keyboard key mapping can get confusing, especially when running a virtual machine with X2Go. A recommended fix is to add to ~/.vmware/config this line
xkeymap.nokeycodeMap = "TRUE"If you continue to have issues, please see VMWare and the Fubar keyboard effect blog. - Please consult Keyboard Mapping on the Linux host document for more info.
- vscode has an issue with keyboard control keys and binding. A recommended solution [no longer works with the current vscode version] is creating your user workspace settings. Go to FILE > Preferences > Text Editor > Files > Edit in settings.json. You will see the Preset entry,
- save it via FILE > Save
- Exit code via File > Exit
- Run it again, and it will work
- XFCE Tab/Shift keys do not work.
This is a known issue with XFCE. See Xfce bug 10760. To fix it, follow:
1. Open the XfceApplication Menu > Settings > Window Manager
2. Click on theKeyboardTab
3. Clear the Switch window for the same application setting - if your
shiftkey does not work, make sure you are using the US Keyboard - Some users experience characters “p” and “Tab” not working in X2GO with XFCE Session on some versions of MacOSX.
There are a few ways to fix this problem.
- edit ~/.config/xfce4/xfconf/xfce-perchannel-xml/xfce4-keyboard-shortcuts.xml and remove all entries containing ‘super.’
- the ‘p’ key is lost when one shifts focus from OSX to the x2go session. Tapping any modifier key (ctrl, option, command…) recovers it.
- Use another session manager like MATE (preferred) instead of XFCE.
Known Problems with X2Go
- Note for MacOS X users:
- If you use MacOS X 10.15 (Catalina), update to the latest version. MacOS X 10.15 Catalina has bugs causing problems with XQuartz, control keys, key mapping, X2Go, and many others.
- If you are running MacOS X 10.8 or later, you must install XQuartz before installing the X2Go client.
- If you are running MacOS X 10.7 or prior, please install Apple-supplied X11 (part of optional MacOS X install)
- Install the latest version of the X2Go client if you have an issue. Recent operating system updates on your machine may break older clients.
- Recommended Session types for CS machines are MATE and XFCE
- Despite the many listed session managers in X2Go clients, only MATE and XFCE are recommended as Windows Managers on the CS system.
- X2Go does not work with GNome due to incompatibility and hardware dependency. If you must use Gnome, please connect using the Microsoft Remote Desktop client.
- X2Go does not work with KDE due to incompatible plasmashell requiring GLX 1.3. If you must use OpenGL, please use the Microsoft Remote Desktop client.
- Suspended X2Go sessions containing graphical operations will run much slower than those in non-suspending modes. The suspended session will be terminated unless the proper file is set. See details about the KeepSession file above.
- X2Go Sound and local printing may be broken depending on your client version.
- X2Go “Shared folder” may not work for your client.
- Note for MacOS X users:
If you need to learn more about X2Go, see X2Go Website.
For help with our systems or immediate assistance, visit LCSR Operator at CoRE 235 or call 848-445-2443. Otherwise, see CS HelpDesk. Don’t forget to include your NetID along with descriptions of your problem.25
