How To Print Posters To Poster Printer: Artisan
- Only CS Faculty/Grad/Staff NetID can print to this printer. This means that if your username on your computer is NOT CS Faculty/Grad/Staff NetID, you can’t print.
- The simplest way to print is from any iLab machines. No driver and nothing to setup. See LinuxOS printing below.
- Poster printing is expensive. Don’t waste! Proofread before printing! For example, printing a 36″ by 48″ poster at Staples currently costs $66+ tax + 2 weeks wait + shipping cost. There is a limit of 1 poster/per 30 minutes and 10 posters/per day per NetID. To print again, you have to wait at least 30 minutes. Any jobs printed before their allowed time are ignored.
- If you print from LinuxOS, you can cancel the job via lprm command. This is not possible from MacOS or WindowsOS. For example:
lprm -Partisan your_job_idCheck https://printserver.cs.rutgers.edu from RUNet or VPN to see your job status and job_id.
- The printer will always say No Internet Connection. This is normal because it is not accessible from the Internet (outside RUNET). Do not do anything to the printer. If the paper ever got ejected, it would take 30 minutes to feed it back to someone who knows how to load it.
- The poster printer is limited to 1 page every 30 minutes. If you make a mistake, wait 30 minutes before sending another job to the queue. Check https://printserver.cs.rutgers.edu to see if your job has already been sent to the print server to save time.
- Before printing, ensure your document is set to the paper size you want. Preview your poster in PDF so you know you are getting the correct quality when printing on large-size paper. Setting it to FIT under the paper size and scaling option is always recommended to avoid paper size issues. Scaling up and printing an 8.5 x 11 document on a 36×48 paper will give you poor-quality output. If your poster is 36×24, you must set a paper size accordingly to fit that job, or it won’t allow you to set the paper size because the paper height must be equal to or larger than the width.
- Poster printers often run out of ink or paper, so print during work hours.
- Give yourself ample time to print the poster, especially if you have never printed a poster before. Don’t expect to get your poster done the day it is due. One hundred percent of users who never print posters do NOT get it correctly the first time. We do not print anything for users; you must print your poster yourself.
Follow the steps below to set up the poster printer on your computer.
Step 1. Download Poster Printer Driver
Before you can print to a poster printer, our poster printer, you must get an HP DesignJet Z9 Postscript driver. Due to the old age of our poster printer, MacOS 14+ and Windows11 may not have driver for this printer. In this situation, the simplest way to print is from any iLab machines. No driver and nothing to set up. See Linux printing below.
We only support printing using the Postscript driver. Windows users can use an older driver if they need one. Select Z9 44 PS, Z3200 44 PS, or Z6800 44 PS driver to use with our Designjet Z9 44 printer.
Step 2. Printing from Specific Operating System
Depending on your Operating System, the steps are different. Please follow your guide for your specific OS.
WindowsOS 10/11
A. Setup Printer Queue on your Windows OS for Artisan.
The print server will accept two supported printing methods from WindowsOS. You may pick either method. Make sure the queue name is set to Artisan.
B. Setup PaperSize for a POSTER Printer
Before printing to a poster printer, you must ensure your printer driver is set up to print to the right paper size. This is a common mistake when printing for an artisan. By default, all printer drivers are set to Letter-size paper, not the 36-inch wide paper size installed on the printer. The minimum height that can be set up is 36. Thus, the minimum paper size you must set is 36×36, even if your poster is 36×24, because the paper height must be equal to or larger than the paper width. There are predefined paper sizes you can pick that are closest to your poster. Example: Ansi E is 34″ x 44″, Arch D is 24″ x 36″, and Arch E is 36″ x 48“. ArchE is predefined and is be the default.
If you must create your own paper size, follow the instructions below. ONLY DO THIS WHEN NECESSARY.
- Select the Property of the artisan printer queue you just created. This will open Artisan’s property window.
- Under Paper/Quality, look at the Paper Options section and set the correct paper size. The printer has a 36″ wide roll of paper, and you should set your paper size according to the document you are printing. It must not be set to Letter.
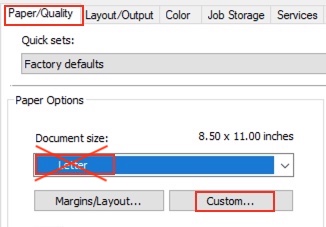
- In the advanced tab, Look under Paper/Output -> Paper Size and select a size that fits your image. If you don’t see it, click on the Custom icon to modify your paper size, and you can set your size as shown here. In this example, the paper size is set to 14 x 30″
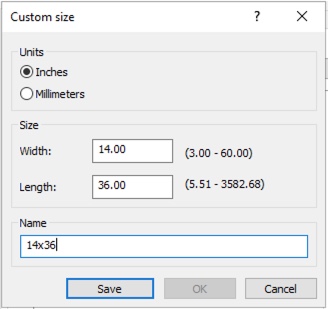
C. Set the Printing Option for Your Poster
We will use Acrobat Reader or a similar program to print the PDF file in this example. In general, converting whatever you are trying to print to PDF before printing a poster size is a good idea. This will allow you to review the poster before printing it.
- Open the PDF file you are trying to print. Under the File menu, select Print. This will open a Print dialog, as shown below. Make sure that you have the Artisan Printer selected as your printer.
- Set how you want the printout to print. By default, it will Shrink to Printable Area. If your printout is bigger than 36×48, it will shrink to fit the paper. If your document is smaller than the available paper, it will print whatever you have on the 36×48-inch paper. You should play with the available options to see if it is what you want to print. There are other options you can try. For example, the effect of Fit to Printable Area can be seen in the preview window.
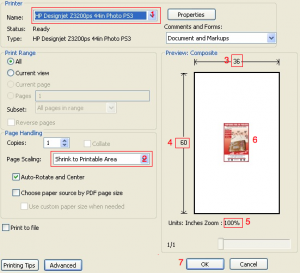
- Make sure that the width of the paper is 36 inches.
- Make sure that the height of the paper is 48 inches.
- Set a margin of at least 0.7 inches or 18mm on all sides to avoid clipping.
- Set to Auto Rotate to prevent your job from being cut off.
- Notice that based on your adjustment, the zoom value changes. It is important to note that if your original document is small, zooming the document could result in poor quality printout unless you use high-resolution bitma.ps
.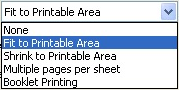
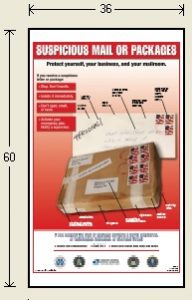
- Pay attention to the Preview window, which shows how your document fits in the paper available on the printer.
- When you are satisfied with the preview, click the OK button to send the print job to the printer. Note that normally, a whole page on the poster printer takes about 20 to 30 minutes, depending on the complexity and size of your document.
MacOS
- Download and install the DesignJet driver (unfortunately new MacOS 14 and up, no longer support this printer. Please use iLab machine to print)
- Follow Setting Up Printer Queue on MacOS X 10.x Operating Systems will set up the poster printer. Select DesignJet Z9 44 PS driver instead of Generic Postscript Printer. Make sure the queue name is set to Artisan, as shown below
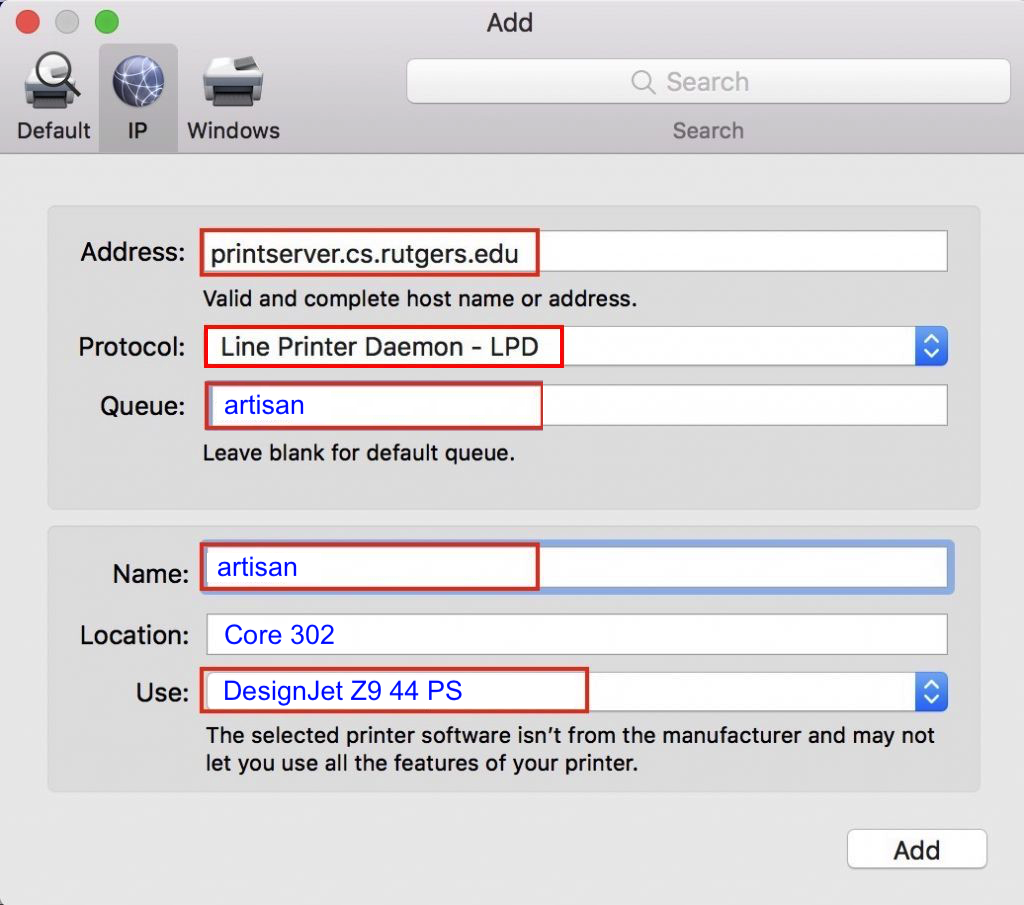
- Choose or Set the correct paper size under More Settings. By default, it is set to Letter or 8.5″ x 11″. The poster printer has 36″ wide paper and can print at any length. Most people forget this step or make mistakes on paper size, resulting in a letter-size image printed on 32×48″ paper.
- There are predefined paper sizes you can pick that are closest to your poster. Example: Ansi E is 34″ x 44″, Arch D is 24″ x 36″, Arch E is 36″ x 48“.
ArchE is predefined and is be the default.Alternatively, you can create your own size if the paper size does not exist.
ONLY DO THIS WHEN NECESSARY. See 2 Ways to Change the Default Print Size on a Mac. You can make any variety of sizes according to your poster size need, as shown below.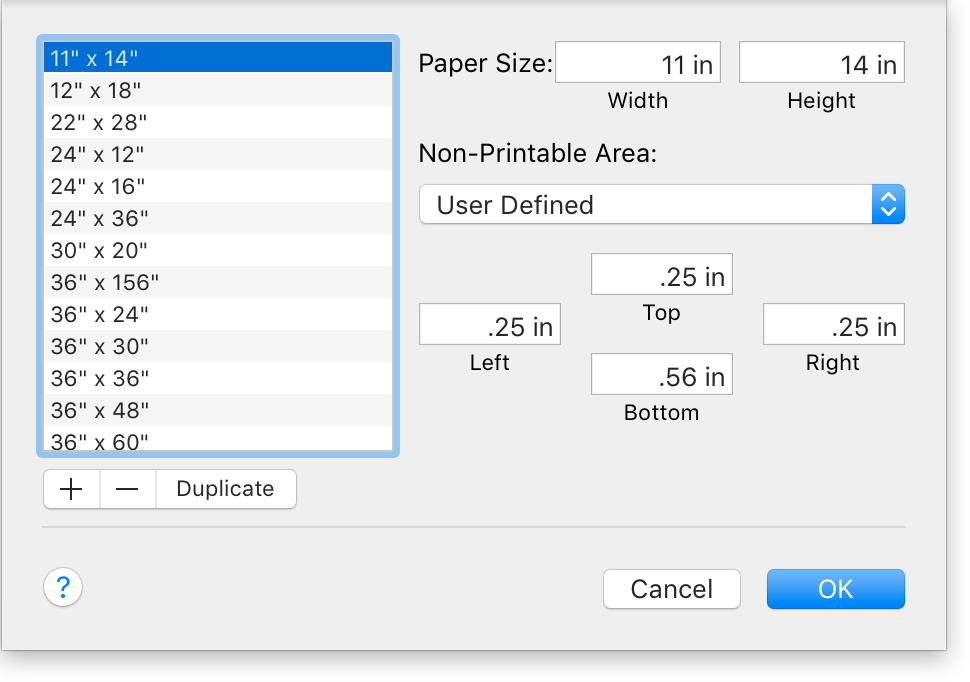
- Preview your job before printing. Ensure the preview shows the correct print size on the correct paper size.
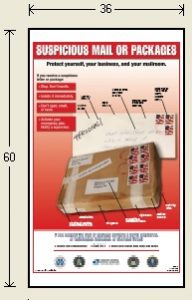
Linux OS
- Choose Artisan as your printer. If you are using your computer, follow the instructions for Printing on Linux to set up your computer to print to our printers.
- Please use the Atril document Viewer to print your poster. The default Linux Document Viewer, Evince has a bug preventing you from setting the correct paper sizes.
- Choose or Set the correct paper size. By default, it is set to Letter or 8.5″ x 11″. The poster printer has 36″ wide paper and can print at any length. Most people forget this step or make mistakes on paper size, resulting in a letter-size image printed on 32×48″ paper. There are predefined paper sizes you can pick that are closest to your poster. Example: Ansi E is 34″ x 44″, Arch D is 24″ x 36″, Arch E is 36″ x 48″ and Arch E is 36″ x 48“. ArchE is predefined and should be the default on artisan.
- Alternatively, you can create your own size if the paper size does not exist.
ONLY DO THIS WHEN NECESSARY.
Set new paper size via the menu if you must use your own size via Print/Page Setup/PaperSize: Manage Custom Sizes. You can create any variety of sizes according to your poster size need, as shown below. The minimum height that can be set up is 36. Thus, the minimum paper size you must set is 36×36, even if your poster is 36×24, because the paper height must be equal to or larger than the paper width.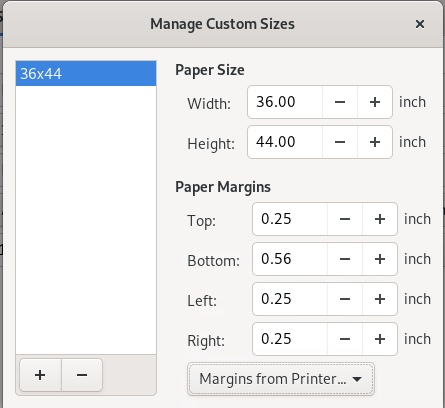
- Preview your job before printing. Ensure the preview shows the correct print size on the correct paper size.
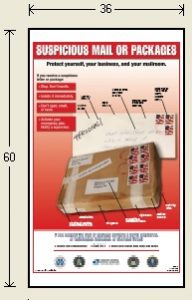
Printing Recommendations
Always Print from a PDF
- We recommend saving the poster as a PDF file before printing it. This will allow you to preview the poster and avoid idiosyncrasies in the many programs.
- If you are on a Windows OS or MacOS X, Print to PDF or Save as PDF. You see this option in the print window.
Always Give Yourself More Time
- Set up and learn how to print a poster days before you need it.
- Do not wait until the last minute before printing your poster.
- Murphy’s Law often strikes on poster printing, as many have learned in the past. Example problems: The poster printer won’t print because the ink has expired. This requires you to go to the printer to accept that you are using expired supplies and release the job.
- We do not replace expired supplies.
- Supplies may run out or need to be reordered, and no one can help you.
- Your job refused to print because of an incorrect setup.
- You are not familiar with how to print large paper sizes. The poster printer is jammed.
- Someone ejected the role paper, which takes a long time and is hard to set back.
- Poster printing is slow. Others may also have the same deadline as you are.
- Etc.
For help with our systems or immediate assistance, contact the Operator on Duty at CoRE 235 or call 848-445-2443. Otherwise, see CS Helpdesk. Don’t forget to include your NetID along with descriptions of your problem.
